Using Alpha Messages in a Program
Your program can display messages and execute most of the functions available through the alpha menu.
Replacing or Appending a Message
When you make an alpha entry directly from the keyboard, you can easily see whether the entry starts a new message or is appended to an existing message.However, when you make an alpha entry while entering program instructions, you must visualize what the calculator would display if program execution were interrupted just prior to your alpha entry (for example, by a halt or pause instruction).
- If a numeric value would be displayed, any new alpha entry starts a new alpha message.
- If a user alpha message would be displayed, any new alpha entry is appended to the existing message, starting at the cursor position in the existing message.
In most cases, you can easily visualize whether the most recent instructions leave a numeric value or a user message in the display. However, you should be aware that some instructions, when executed, do not affect the display. These include such instructions as CMS, PRT, ADV, and the transfer instructions discussed in the next chapter.
Avoiding Problems
If you are uncertain about the effect of starting an alpha entry at a specific point in your program, use these guidelines.- When you want to be sure a new entry starts a new message, precede the entry with a CE instruction.
- When you want to be sure a new entry is appended to the most recent alpha message, precede the new entry with an RCA = instruction.
Additional Differences
As you enter an alpha message into a program, the message is displayed in single quotes to help you distinguish alpha messages from instruction mnemonics.The { LC } (Lowercase toggle) function cannot be stored as a program instruction, but you can use the function to toggle lowercase lock on or off while the calculator is in the learn mode.
If you want your program to reposition the cursor (for example, to prepare for merging a number), you must use the { COL } function as a program instruction. You cannot store the [ ← ] or [ → ] keys as program instructions because these keys are used in displaying the program.
Example Program
This example stores a program that creates two alpha messages: one that prompts you to enter the radius of a sphere, and one that labels the volume of the sphere.Procedure | Press | Display |
|---|---|---|
| Enter learn mode | [ LEARN ] { 1st } | 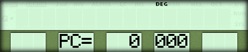 |
| Clear old program | [ 2nd ] [ CP ] | 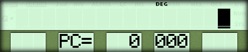 |
| Activate alpha mode | [ ALPHA ] | 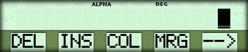 |
| Enter first message | ENTER RADIUS |  |
| Exit alpha mode | [ ALPHA ] | 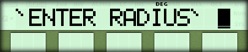 |
| Wait for entry | [ BREAK ] | 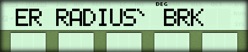 |
| Calculate volume | [ yx ] 3 [ × ] [ 2nd ] [ π ] [ × ] 4 [ ÷ ] 3 [ = ] | 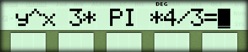 |
| Activate alpha mode | [ ALPHA ] | 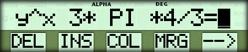 |
| Enter second message | VOL [ = ] | 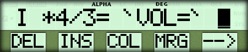 |
| Position cursor and merge volume | { COL } 16 { MRG } [ = ] |  |
| Exit alpha mode | [ ALPHA ] | 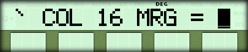 |
| Mark end of program | [ HALT ] | 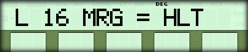 |
| Exit learn mode | [ LEARN ] | 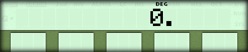 |
Running the Program
To run the program, press [ RUN ] { PGM }. When prompted, enter a value for the radius and press { GO }. The program displays the labeled result. For example, with a radius of 2.5 the following information would be displayed: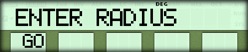
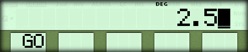
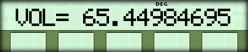
☚ Back

