Saving a Program as a File
When you create a program file, the entire program is saved, starting with the instruction at program step 0000 and ending with the last instruction in the program. (Because a program is saved in multiples of eight bytes, the calculator might save a new NOP instructions following the program.)
Procedure
To save the program contained in program memory:- Press [ FILES ] to display the FILE STORAGE menu.
- Press { PUT }. If a Constant Memory cartridge is installed and you have file space partitioned, you must then select either the cartridge or the file space as the current directory.
The calculator displays: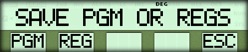
- Press { PGM }.
The calculator displays the following. If you selected the cartridge as the current directory, the name of the cartridge is shown instead of MEM.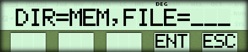
- Enter a three-character name for the program file and press { ENT }. Do not use + as the first character.
- If the named file does not already exist, the calculator displays a message to confirm that the file has been created.
- If the current directory already contains a file with the name you have specified, the calculator displays:
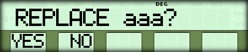 (where aaa is the name of the file)
(where aaa is the name of the file) - To replace the existing file with the current contents of program memory, press { YES }. The new file does not have to be the same size as the existing file.
- To cancel the save operation and leave the existing file unaltered, press { NO }. The current contents of program memory are not saved.
Example
So that you will have a program example to save, enter the program example shown here in this guide. Then, make sure you have file space partitioned and use the following keystrokes to save the program as a file named SPL in the file space.Procedure | Press | Display |
|---|---|---|
| Save file * | [ FILES ] {PUT} | 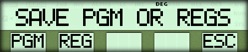 |
| Specify the file is a program | { PGM } | 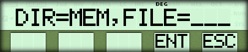 |
| Name the file SPL | 3 { PGM } | 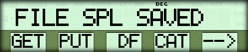 |
☚ Back

