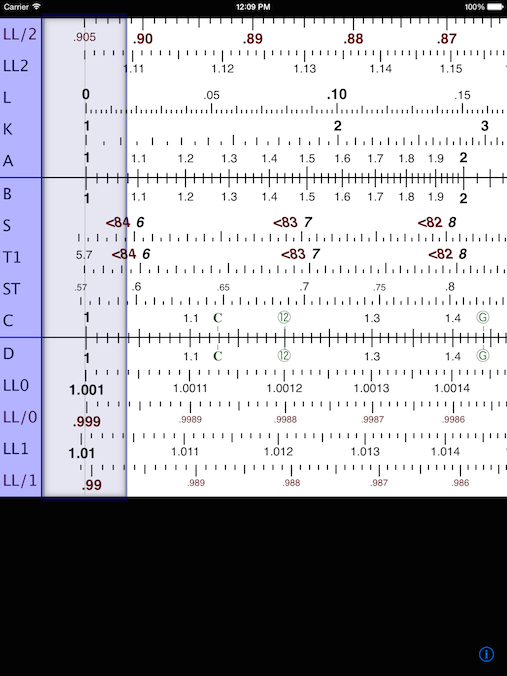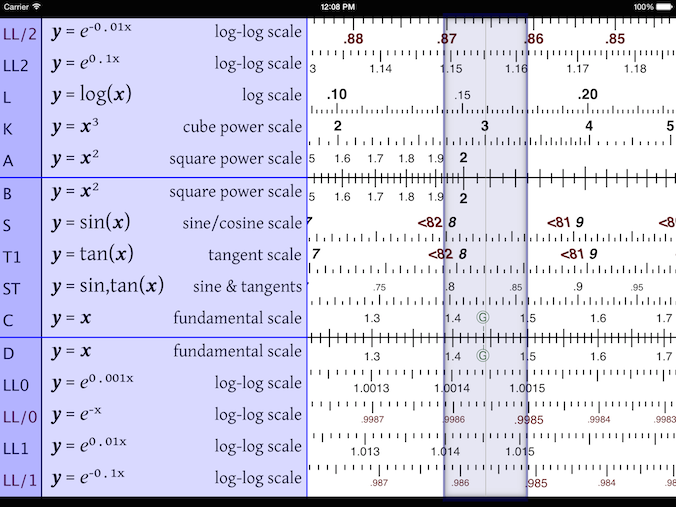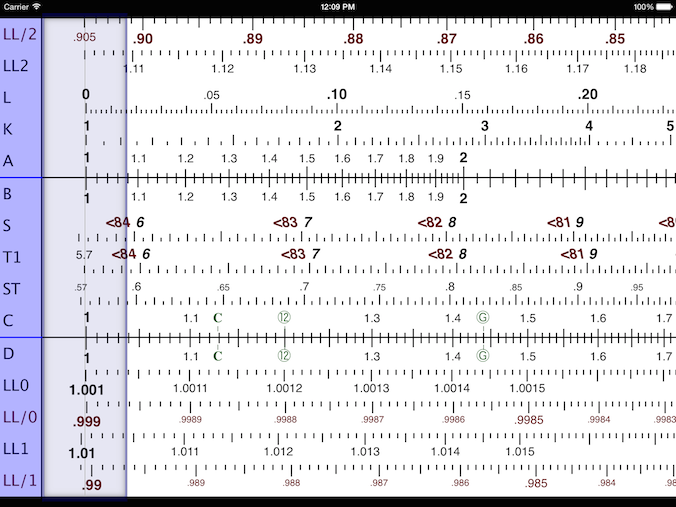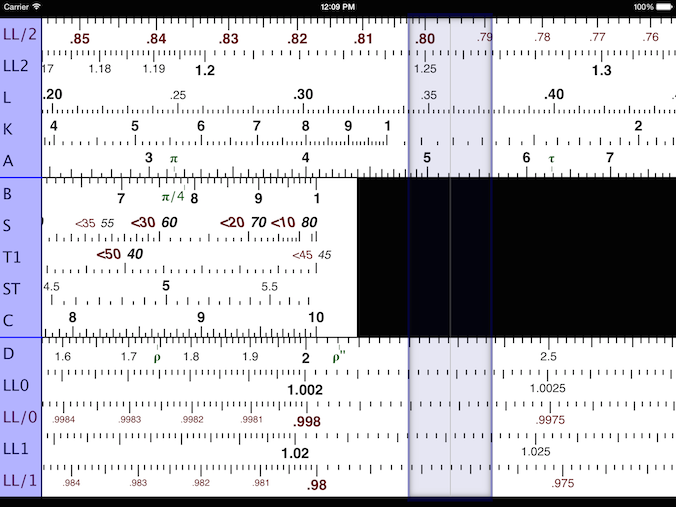Using iSlideRuleHD
Using iSlideRuleHD
[ Back to Main Page
]
The iSlideRuleHD app has several features that aid in operating
the features built into the application. iSlideRuleHD
recognizes different touches and gestures as unique commands to
the application.
When launched, the iSlideRuleHD app comes up appearing as:
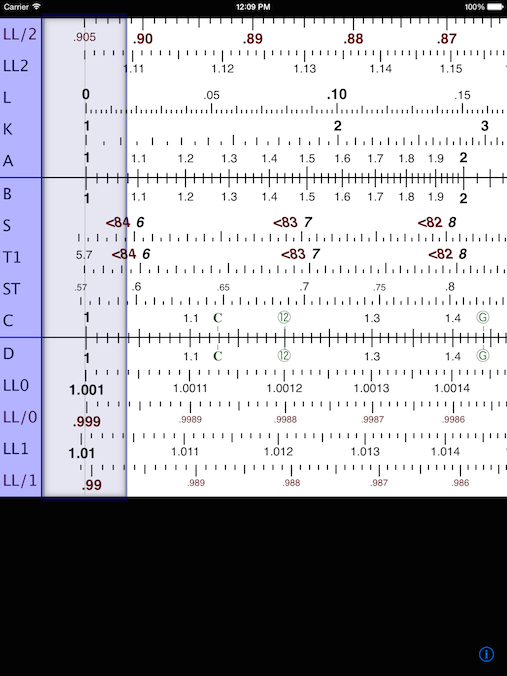
There are six major regions presented in the
app. These are:
- Labels - left side of display showing
named scales in current use.
- Cursor - vertical colored bar with
the hairline displayed to the right of the labels.
Optionally, it can display numeric values.
- Top Rule - the five
scales on the top bar of the slide rule.
- Slider - the center five scales on
the slide rule, scrolls independently of the top and
bottom rules.
- Bottom Rule - the five
scales on the bottom bar of the slide rule.
- Info Button - flips the slide
rule over to display this guidebook.
Each region responds
to touches in its own way. These reactions are described
below.
Labels
The Labels show which
scales are currently selected for use on the top, slider, and
bottom rules. Double-tapping on the labels will cause a
simple descriptive panel to slide out from the left side,
describing in a general term, the formula, and use, of each
scale.
To dismiss the descriptive panel, double-tap on the panel or the
labels area and the panel will slide back out of sight to the
left.
[top]
Cursor
The cursor responds to
touches by hiding the numeric display when touched, and it can be
moved to the left or right on the rules.
When the cursor reaches the left or right side of the display, the
slide and rules lock
together and move in unison in the opposite direction (for
example, if the cursor is at the right side of the display, the
top and bottom rules, and slider will move to the left, bringing
more of the right side of the slide rule into
visibility). The longer the cursor is held to the side
of the display by touch, the faster the rules will move, slowing
down automatically as the end of either the top/bottom rule, or
slider approaches.
When you release the cursor, the rules and slide will
automatically stop moving. and if enabled, the numeric values will
display on the cursor after a brief pause.
Swiping up or down on
the cursor with ONE finger will change the color scheme of
the rule while the application remains active. The
color scheme reverts to the default when the application
is launched.
[top]
Top and Bottom
Rule
The top and bottom rules
can be moved to the left or right by flicking either one or by
touching and dragging them.
Additionally, they may be moved by touching the Slider and holding
the touch. In this fashion, the rules will accelerate, then
decelerate as the end of the rules approaches. Conversely, a
touch and hold on the top or bottom rules causes the slider to
move to the left or right.
A single tap on the top or bottom rule will cause the slider to
move 1 display pixel left or right, depending on the location of
the tap, for fine-tuning of results.
Double-tapping the top or bottom rule will cause the scale
selections to transition from the current scale set to the next
configured scale set. The change of scales does not
generally alter the position of the cursor, so the values under
the cursor will only be changed to the new set of scale values, as
if the top and bottom rules each had fifteen scales instead of
just the five that are visible.
If the setting for locking the slider to the rules is enabled in
Settings, the slider will move with the rules, left or
right. If the setting is disabled, the behavior reverts to
the way iSlideRuleHD worked through the 2.0.0 release.
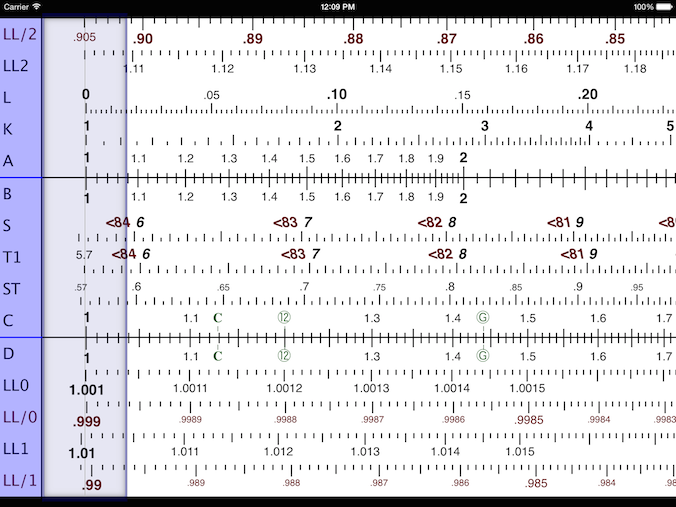
[top]
Slider
The Slider is the center
rule of the slide rule. It can be moved to the left or right
by flicking it or by touching and dragging it.
Additionally, it may be moved by touching the Top or Bottom Rule
and holding the touch. In this fashion, the slider will
accelerate, then decelerate as the end of the rule
approaches. Conversely, a touch and hold on the slider
causes the top and bottom rules to move to the left or right.
A single tap on the slider will cause the top and bottom rule to
move 1 display pixel left or right, depending on the location of
the tap, for fine-tuning of results.
Double-tapping the slider will cause the scale selections to
transition from the current scale set to the next configured scale
set. The change of scales does not generally alter the
position of the cursor, so the values under the cursor will only
be changed to the new set of scale values, as if the slider had
twelve scales instead of just the four that are visible.
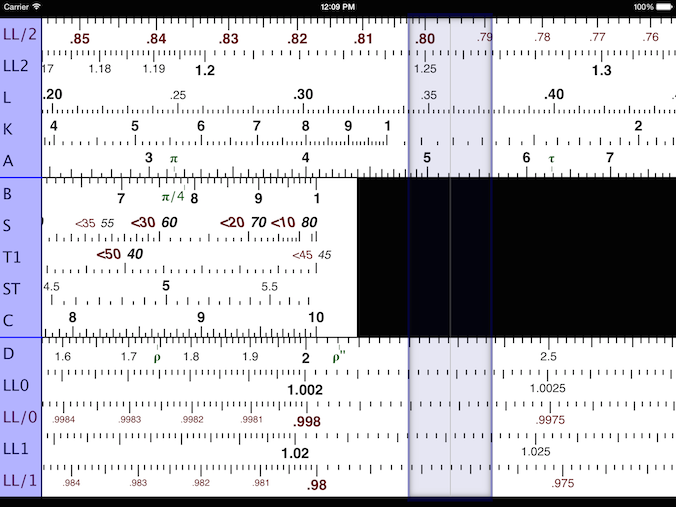
FEATURE
added in release 1.0.2: Touching the center slide with TWO fingers locks
the slider and top
and bottom rules together, and by panning left or right,
will rapidly show the nearest index at the left or right end
of the rule, with the cursor remaining stationary at the
last position it was in (possibly being obscured from
view). When the touch is lifted, the view "snaps back"
to where the cursor was previously placed.
[top]
Info
Button
The Info Button displays
this guide. Pressing the DONE button at the top of this view
returns to the slide rule.
[top]
© 2010-2020 Reid Performance Designs, All
Rights Reserved.
 Using iSlideRuleHD
Using iSlideRuleHD Using iSlideRuleHD
Using iSlideRuleHD